Lỗi Khi Cập Nhật One UI Trên Samsung: Nguyên Nhân và Cách Khắc Phục
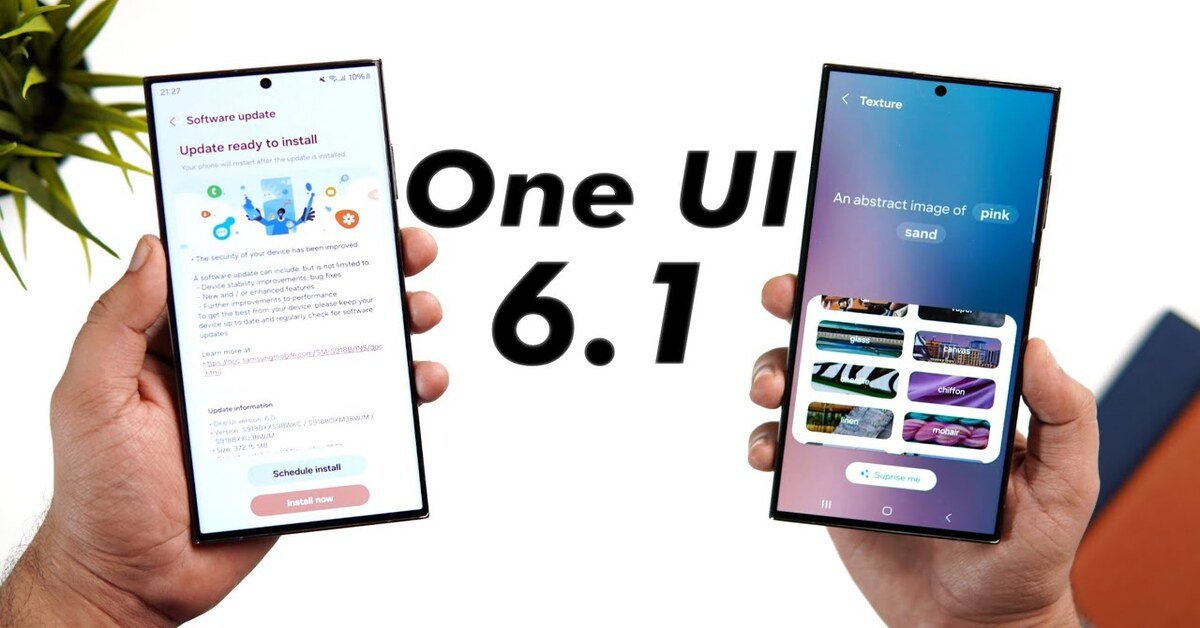
Giới Thiệu Về One UI
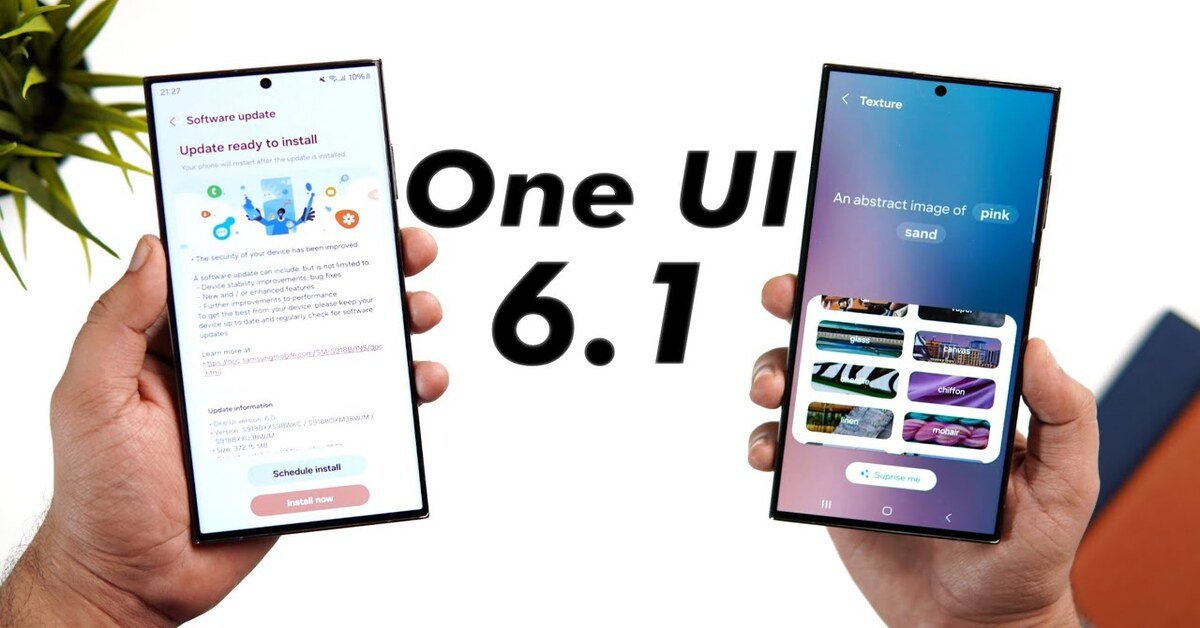
One UI là giao diện người dùng được Samsung phát triển nhằm mang đến trải nghiệm sử dụng điện thoại thông minh tối ưu. Được giới thiệu lần đầu vào năm 2018, One UI đã trải qua nhiều phiên bản cập nhật, mỗi lần đều mang lại cải tiến về hiệu suất, bảo mật và tính năng mới. Với mục tiêu làm cho việc sử dụng điện thoại trở nên trực quan và dễ dàng hơn, One UI đã được thiết kế với giao diện đơn giản, thân thiện và dễ dàng thao tác bằng một tay.
Việc cập nhật One UI không chỉ đơn thuần là nâng cấp về mặt giao diện mà còn đóng vai trò quan trọng trong việc bảo vệ thiết bị của người dùng trước các mối đe dọa bảo mật. Mỗi phiên bản mới đều đi kèm với các bản vá bảo mật, giúp người dùng yên tâm hơn khi sử dụng thiết bị. Ngoài ra, các lỗi hiển thị như lỗi cảm ứng hoặc lỗi màn hình sọc cũng thường được khắc phục trong các bản cập nhật này.
Không chỉ dừng lại ở việc tăng cường bảo mật, One UI còn mang đến nhiều tính năng mới giúp nâng cao trải nghiệm người dùng. Từ việc tối ưu hóa hiệu năng hệ thống đến việc tích hợp thêm các công cụ hỗ trợ như S Pen cho các dòng Galaxy Note, One UI luôn hướng tới mục tiêu mang lại sự tiện ích tối đa. Tuy nhiên, trong quá trình cập nhật, một số lỗi có thể phát sinh như lỗi cảm ứng, lỗi màn hình sọc hoặc lỗi S Pen, đòi hỏi người dùng cần có những giải pháp khắc phục kịp thời.
Như vậy, việc hiểu rõ về One UI và tầm quan trọng của việc cập nhật hệ điều hành này là điều cần thiết để đảm bảo thiết bị Samsung của bạn luôn hoạt động ổn định và an toàn. Các phần tiếp theo của bài viết sẽ đi sâu vào các lỗi phổ biến khi cập nhật One UI và cách khắc phục chúng.
Các Lỗi Thường Gặp Khi Cập Nhật One UI
Quá trình cập nhật One UI trên các thiết bị Samsung có thể mang lại nhiều cải tiến và tính năng mới. Tuy nhiên, không ít người dùng đã gặp phải các vấn đề phổ biến sau đây khi thực hiện cập nhật này.
Đầu tiên, một lỗi khá phổ biến là thiết bị bị treo hoặc khởi động lại liên tục sau khi cập nhật. Điều này có thể do xung đột phần mềm hoặc lỗi trong quá trình cập nhật. Trong một số trường hợp, người dùng có thể phải khôi phục cài đặt gốc để khắc phục lỗi này, nhưng điều này dẫn đến mất dữ liệu nếu không sao lưu trước.
Thứ hai, nhiều người dùng phản ánh về việc ứng dụng không hoạt động hoặc bị đóng đột ngột sau khi cập nhật One UI. Đây có thể là do ứng dụng chưa tương thích với phiên bản phần mềm mới. Việc cập nhật các ứng dụng lên phiên bản mới nhất hoặc xóa và cài đặt lại chúng có thể giải quyết vấn đề này.
Hao pin nhanh cũng là một trong những lỗi cảm ứng thường gặp sau khi cập nhật One UI. Lỗi này thường đến từ việc các ứng dụng chạy nền nhiều hơn hoặc hệ điều hành mới tiêu tốn nhiều năng lượng hơn. Việc tắt các ứng dụng không cần thiết hoặc tối ưu hóa cài đặt pin có thể giúp giảm hao pin.
Lỗi hiển thị như màn hình sọc hoặc lỗi spen không hoạt động cũng được báo cáo từ nhiều người dùng. Những lỗi này thường do xung đột phần mềm hoặc phần cứng chưa tương thích hoàn toàn với phiên bản mới. Trong một số trường hợp, việc cập nhật phần mềm điều khiển hoặc kiểm tra lại phần cứng có thể giúp khắc phục.
Cuối cùng, kết nối mạng không ổn định sau khi cập nhật One UI cũng là một vấn đề thường gặp. Việc mất kết nối Wi-Fi hoặc Bluetooth có thể do cài đặt mạng bị thay đổi hoặc các vấn đề khác liên quan đến phần mềm. Kiểm tra lại cài đặt mạng và thực hiện các bước khắc phục cơ bản như khởi động lại modem hoặc thiết bị có thể giúp giải quyết vấn đề này.
Nguyên Nhân Dẫn Đến Các Lỗi Khi Cập Nhật One UI
Việc cập nhật One UI trên các thiết bị Samsung đôi khi gặp phải các lỗi không mong muốn. Có nhiều nguyên nhân khác nhau dẫn đến những sự cố này, bao gồm cả yếu tố phần mềm và phần cứng. Một trong những nguyên nhân phổ biến nhất là xung đột phần mềm. Khi hệ điều hành mới được cài đặt, các ứng dụng cũ có thể không tương thích, gây ra các lỗi cảm ứng hoặc lỗi hiển thị. Điều này thường xảy ra khi các ứng dụng chưa được cập nhật để tương thích với phiên bản One UI mới nhất.
Thiếu dung lượng bộ nhớ cũng là một nguyên nhân quan trọng. Khi bộ nhớ trong không đủ để lưu trữ các tệp cập nhật và cài đặt, quá trình cập nhật có thể bị gián đoạn hoặc không hoàn thành. Điều này có thể dẫn đến các lỗi màn hình sọc hoặc lỗi hiển thị không đúng, ảnh hưởng đến trải nghiệm người dùng.
Sự cố kết nối mạng cũng có thể gây ra các vấn đề khi cập nhật One UI. Một kết nối mạng không ổn định hoặc tốc độ chậm có thể làm gián đoạn quá trình tải xuống và cài đặt bản cập nhật, dẫn đến các lỗi hệ thống. Để tránh điều này, người dùng nên đảm bảo kết nối mạng của mình ổn định và tốc độ đủ nhanh trước khi tiến hành cập nhật.
Các vấn đề liên quan đến phần cứng cũng không thể bỏ qua. Những hỏng hóc nhỏ trong phần cứng như lỗi spen hoặc các vấn đề khác có thể trở nên rõ ràng hơn sau khi cập nhật phần mềm. Điều này thường đòi hỏi sự can thiệp từ các kỹ thuật viên chuyên nghiệp để khắc phục triệt để.
Như vậy, việc hiểu rõ các nguyên nhân gây ra lỗi khi cập nhật One UI là rất quan trọng để có thể đưa ra các biện pháp phòng ngừa và khắc phục kịp thời. Điều này không chỉ giúp nâng cao trải nghiệm người dùng mà còn bảo vệ thiết bị khỏi những sự cố không đáng có.
Việc cập nhật One UI trên các thiết bị Samsung, mặc dù mang lại nhiều cải tiến và tính năng mới, thường đi kèm với một số lỗi phổ biến. Để khắc phục lỗi cảm ứng, lỗi màn hình sọc, lỗi hiển thị và lỗi S Pen, người dùng cần thực hiện một số bước cụ thể. Đầu tiên, khởi động lại thiết bị là giải pháp đơn giản và hiệu quả nhất cho nhiều vấn đề. Một lần khởi động lại có thể giúp hệ thống làm mới các tiến trình và giải quyết các xung đột phần mềm tạm thời.
Kiểm tra kết nối mạng cũng là một bước quan trọng. Một kết nối mạng ổn định là điều kiện tiên quyết cho quá trình cập nhật diễn ra suôn sẻ. Người dùng nên kiểm tra lại kết nối Wi-Fi hoặc dữ liệu di động để đảm bảo rằng không có sự gián đoạn nào xảy ra trong quá trình tải xuống và cài đặt bản cập nhật. Đồng thời, việc giải phóng dung lượng bộ nhớ cũng rất cần thiết. Một thiết bị thiếu dung lượng có thể gặp phải lỗi trong quá trình cập nhật, dẫn đến các vấn đề như lỗi hiển thị hoặc lỗi màn hình sọc.
Việc cập nhật ứng dụng lên phiên bản mới nhất cũng giúp giảm thiểu nhiều lỗi liên quan đến phần mềm. Các ứng dụng không tương thích với phiên bản One UI mới có thể gây ra xung đột và dẫn đến lỗi cảm ứng hoặc lỗi S Pen. Người dùng nên vào cửa hàng ứng dụng và cập nhật tất cả các ứng dụng lên phiên bản mới nhất. Nếu các biện pháp trên không giải quyết được vấn đề, người dùng có thể thử khôi phục cài đặt gốc của thiết bị. Tuy nhiên, cần sao lưu dữ liệu trước khi thực hiện vì quá trình này sẽ xóa toàn bộ dữ liệu trên thiết bị.
Với các lỗi phần cứng như lỗi màn hình sọc, người dùng nên mang thiết bị đến trung tâm bảo hành Samsung để được kiểm tra và sửa chữa chuyên nghiệp. Những bước trên hy vọng sẽ giúp người dùng dễ dàng khắc phục các lỗi thường gặp khi cập nhật One UI, giúp trải nghiệm sử dụng thiết bị trở nên mượt mà và ổn định hơn.
Sử Dụng Chế Độ An Toàn Để Khắc Phục Lỗi
Chế độ an toàn (Safe Mode) trên thiết bị Samsung là một công cụ hữu ích để xác định và khắc phục các lỗi sau khi cập nhật One UI. Khi khởi động vào chế độ an toàn, thiết bị của bạn sẽ chỉ tải các ứng dụng và dịch vụ hệ thống cần thiết, giúp loại bỏ ảnh hưởng của các ứng dụng bên thứ ba có thể gây ra lỗi. Điều này rất có ích khi gặp phải các lỗi cảm ứng, lỗi màn hình sọc, lỗi hiển thị, hoặc lỗi spen.
Để khởi động vào chế độ an toàn trên thiết bị Samsung, bạn có thể thực hiện các bước sau:
1. Tắt nguồn thiết bị hoàn toàn.
2. Nhấn và giữ nút nguồn cho đến khi logo Samsung xuất hiện trên màn hình.
3. Khi logo Samsung xuất hiện, ngay lập tức nhấn và giữ nút giảm âm lượng cho đến khi thiết bị khởi động xong.
4. Khi thiết bị đã khởi động xong, bạn sẽ thấy dòng chữ “Safe Mode” hoặc “Chế độ an toàn” xuất hiện ở góc dưới màn hình.
Trong chế độ an toàn, hãy kiểm tra xem các lỗi như lỗi cảm ứng, lỗi màn hình sọc, lỗi hiển thị, hoặc lỗi spen có còn xuất hiện hay không. Nếu các lỗi này không còn, rất có thể nguyên nhân là do ứng dụng bên thứ ba xung đột với hệ thống. Bạn có thể gỡ cài đặt các ứng dụng cài đặt gần đây để xác định ứng dụng gây ra lỗi.
Nếu lỗi vẫn tồn tại trong chế độ an toàn, có thể vấn đề nằm ở phần mềm hệ thống. Trong trường hợp này, bạn nên cân nhắc việc thực hiện khôi phục cài đặt gốc hoặc liên hệ với trung tâm bảo hành của Samsung để được hỗ trợ thêm.
Chế độ an toàn là một bước quan trọng trong quá trình khắc phục lỗi trên thiết bị Samsung, giúp xác định nguyên nhân và loại bỏ các yếu tố gây nhiễu từ ứng dụng bên thứ ba.
Giới Thiệu Về Odin
Odin là một công cụ quan trọng do Samsung phát triển, cho phép người dùng cập nhật phần mềm trên các thiết bị Samsung một cách an toàn và hiệu quả. Đặc biệt, Odin thường được sử dụng khi thiết bị gặp phải các lỗi như lỗi cảm ứng, lỗi màn hình sọc, lỗi hiển thị, hoặc lỗi spen sau khi cập nhật One UI. Với Odin, bạn có thể trực tiếp cài đặt firmware mới nhất, khắc phục các sự cố phần mềm và cải thiện hiệu suất thiết bị.
Chuẩn Bị Trước Khi Sử Dụng Odin
Trước khi bắt đầu quá trình cập nhật phần mềm qua Odin, bạn cần chuẩn bị một số bước cơ bản để đảm bảo việc cập nhật diễn ra suôn sẻ. Đầu tiên, hãy chắc chắn rằng bạn đã sao lưu tất cả dữ liệu quan trọng trên thiết bị của mình. Điều này rất cần thiết vì quá trình cập nhật có thể xóa sạch dữ liệu. Tiếp theo, tải về và cài đặt các driver cần thiết cho thiết bị Samsung của bạn trên máy tính. Bạn có thể tìm thấy các driver này trên trang web chính thức của Samsung.
Thực Hiện Cập Nhật Qua Odin
Sau khi hoàn tất các bước chuẩn bị, bạn có thể bắt đầu quá trình cập nhật phần mềm qua Odin theo các bước sau:
1. Tải về phiên bản firmware phù hợp với thiết bị của bạn từ các nguồn đáng tin cậy. Đảm bảo rằng bạn tải đúng phiên bản để tránh gặp phải các lỗi hiển thị hoặc lỗi màn hình sọc.
2. Khởi động thiết bị Samsung của bạn vào chế độ Download Mode bằng cách nhấn đồng thời các phím nguồn, giảm âm lượng và phím Home (nếu có). Khi màn hình cảnh báo xuất hiện, nhấn phím tăng âm lượng để tiếp tục.
3. Kết nối thiết bị với máy tính qua cáp USB và khởi động Odin trên máy tính.
4. Trong Odin, chọn file firmware đã tải về bằng cách nhấn nút ‘AP’ (hoặc ‘PDA’ tùy phiên bản Odin). Đảm bảo rằng các mục ‘Auto Reboot’ và ‘F. Reset Time’ được chọn.
5. Nhấn nút ‘Start’ để bắt đầu quá trình cài đặt firmware. Quá trình này sẽ mất một vài phút, sau khi hoàn thành, thiết bị sẽ tự động khởi động lại.
Việc cập nhật qua Odin không chỉ giúp khắc phục các lỗi phần mềm mà còn đảm bảo thiết bị của bạn luôn hoạt động ở hiệu suất tốt nhất. Tuy nhiên, bạn cần thực hiện cẩn thận theo từng bước để tránh những rủi ro không đáng có.
Sao Lưu Dữ Liệu Trước Khi Cập Nhật
Việc sao lưu dữ liệu trước khi cập nhật One UI là một bước quan trọng giúp bảo vệ thông tin cá nhân và đảm bảo rằng bạn không mất bất kỳ dữ liệu quý giá nào. Khi tiến hành cập nhật hệ điều hành, các lỗi như lỗi cảm ứng, lỗi màn hình sọc, lỗi hiển thị, hoặc lỗi S Pen có thể xảy ra, gây ra sự cố không mong muốn. Để tránh những rủi ro này, việc sao lưu dữ liệu là rất cần thiết.
Trên các thiết bị Samsung, bạn có thể sử dụng nhiều phương pháp khác nhau để sao lưu dữ liệu. Một trong những cách phổ biến nhất là sử dụng Samsung Cloud. Để thực hiện, bạn vào phần Cài đặt, chọn Tài khoản và sao lưu, sau đó chọn Samsung Cloud. Tại đây, bạn có thể chọn các dữ liệu cần sao lưu như danh bạ, tin nhắn, hình ảnh và nhiều thông tin khác. Quá trình này sẽ đảm bảo rằng tất cả các dữ liệu quan trọng của bạn được lưu trữ an toàn trên đám mây và có thể khôi phục lại bất kỳ lúc nào.
Google Drive cũng là một lựa chọn tuyệt vời để sao lưu dữ liệu. Bạn chỉ cần cài đặt ứng dụng Google Drive trên thiết bị của mình, sau đó chọn các tệp và dữ liệu cần sao lưu và tải lên đám mây. Google Drive cung cấp dung lượng lưu trữ lớn và tích hợp tốt với hệ sinh thái của Google, giúp việc sao lưu và khôi phục trở nên dễ dàng hơn.
Bên cạnh đó, bạn cũng có thể sử dụng các công cụ sao lưu khác như Smart Switch hoặc các ứng dụng của bên thứ ba. Smart Switch là phần mềm chính thức của Samsung, cho phép bạn sao lưu và khôi phục dữ liệu một cách nhanh chóng và tiện lợi. Chỉ cần kết nối thiết bị với máy tính và làm theo hướng dẫn, bạn sẽ có một bản sao lưu đầy đủ của tất cả các thông tin quan trọng.
Việc sao lưu dữ liệu trước khi cập nhật One UI không chỉ giúp bảo vệ thông tin của bạn mà còn giúp giảm thiểu rủi ro khi gặp phải các lỗi cảm ứng, lỗi màn hình sọc, lỗi hiển thị, hay lỗi S Pen. Đừng bỏ qua bước quan trọng này để đảm bảo trải nghiệm cập nhật mượt mà và an toàn.
Liên Hệ Hỗ Trợ Kỹ Thuật Của Samsung
Trong quá trình sử dụng thiết bị Samsung, người dùng có thể gặp phải các lỗi như lỗi cảm ứng, lỗi màn hình sọc, lỗi hiển thị, hoặc lỗi S Pen sau khi cập nhật One UI. Khi không thể tự khắc phục những vấn đề này, việc liên hệ với bộ phận hỗ trợ kỹ thuật của Samsung là bước cần thiết.
Samsung cung cấp nhiều kênh hỗ trợ kỹ thuật để giúp người dùng giải quyết các vấn đề liên quan đến thiết bị của mình. Đầu tiên, người dùng có thể gọi đến hotline hỗ trợ khách hàng của Samsung. Số hotline này thường được in trên sách hướng dẫn sử dụng đi kèm thiết bị hoặc có thể tìm thấy trên trang web chính thức của Samsung. Khi gọi đến hotline, người dùng nên chuẩn bị sẵn thông tin về thiết bị, phiên bản phần mềm, và mô tả chi tiết về lỗi gặp phải để nhân viên hỗ trợ có thể tư vấn một cách hiệu quả.
Ngoài ra, nếu không tiện gọi điện, người dùng có thể liên hệ qua email. Địa chỉ email hỗ trợ kỹ thuật của Samsung thường được cung cấp trên trang web chính thức. Khi gửi email, người dùng cần cung cấp đầy đủ thông tin về thiết bị và lỗi gặp phải, kèm theo hình ảnh hoặc video minh họa nếu có, để giúp đội ngũ hỗ trợ hiểu rõ hơn và đưa ra giải pháp phù hợp.
Đối với những trường hợp nghiêm trọng hơn, người dùng có thể mang thiết bị đến trung tâm bảo hành của Samsung. Danh sách các trung tâm bảo hành được cập nhật trên trang web của Samsung, kèm theo thông tin về địa chỉ và giờ làm việc. Tại đây, các kỹ thuật viên chuyên nghiệp sẽ kiểm tra và sửa chữa thiết bị của bạn một cách nhanh chóng và hiệu quả.
Việc sử dụng các kênh hỗ trợ kỹ thuật của Samsung không chỉ giúp người dùng giải quyết các lỗi cảm ứng, lỗi màn hình sọc, lỗi hiển thị, và lỗi S Pen một cách nhanh chóng mà còn đảm bảo thiết bị hoạt động ổn định và bền bỉ hơn.










